آیا کامپیوتر شما هم مدام هنگ میکند
و ناپایدار است؟ ممکن است که این مشکل از رم سیستم شما باشد. برای بررسی
آن میتوانید از ابزاری سیستمی و مخفی که در ویندوز موجود است، کمک بگیرید
یا ابزارهای پیشرفتهتر را دانلود کنید.
به گزارش سافت گذر به نقل ازآی تی رسان؛ هر دو ابزاری که در ادامه بررسی میکنیم، عملیات خود را با نوشتن
دادهها روی سکتورهای رم آغاز میکنند و بعد از آن دادهها را فراخوانی
میکنند. اگر ابزار مقدار متفاوتی را بخواند، به این معنی است که رم
کامپیوتر شما معیوب است.
انتخاب اول: استفاده از Windows Memory Diagnostic
برای اجرای این برنامه، منوی استارت را باز کنید، عبارت “Windows Memory Diagnostic” را تایپ کرده و سپس اینتر را بزنید.
علاوه بر این میتوانید با زدن همزمان دکمههای ویندوز و R از کیبورد و سپس تایپ “mdsched.exe” در پنجره Run این کار را انجام دهید.
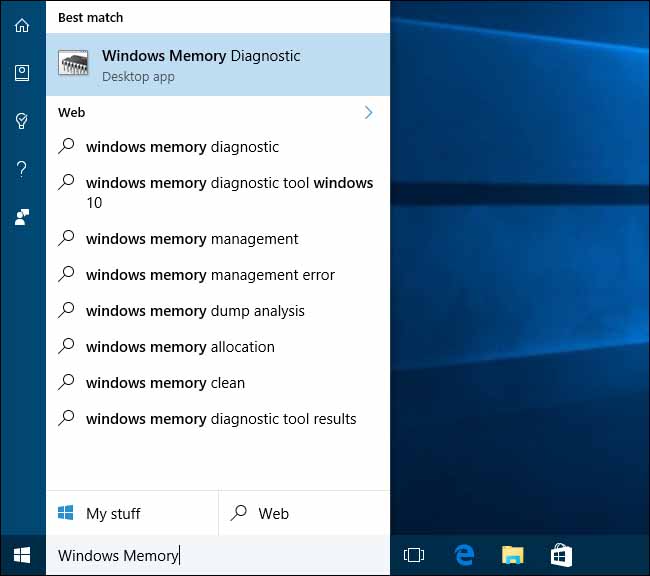 برای
انجام این آزمایش لازم است که کامپیوتر خود را راهاندازی مجدد کنید. در
زمان انجام تست نمیتوانید با کامپیوتر خود کار کنید. برای پذیرش این
فرآیند، روی “Restart now and check for problems (recommended)” کلیک
کنید. مطمین شوید که کارهای درحال انجام خود را پیش از این ذخیره کرده
باشید چرا که سیستم شما بلافاصله ریاستارت خواهدشد.
برای
انجام این آزمایش لازم است که کامپیوتر خود را راهاندازی مجدد کنید. در
زمان انجام تست نمیتوانید با کامپیوتر خود کار کنید. برای پذیرش این
فرآیند، روی “Restart now and check for problems (recommended)” کلیک
کنید. مطمین شوید که کارهای درحال انجام خود را پیش از این ذخیره کرده
باشید چرا که سیستم شما بلافاصله ریاستارت خواهدشد.
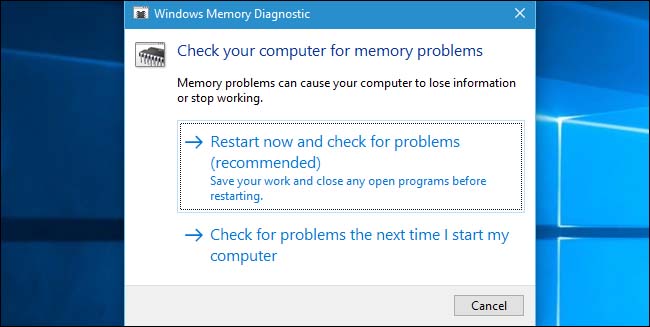 بعد
از راهاندازی مجدد سیستم، ابزار Windows Memory Diagnostics نمایان
میشود. اجازه دهید تا برنامه کار خود را انجام دهد تا آزمایش به درستی
انجام شود. این تست ممکن است چند دقیقه طول بکشد. هنگام انجام این فرآیند،
یک نوار پیشرفت و پیغام “Status” را مشاهده خواهید کرد که مشکلات موجود را
حین انجام فرآیند شناسایی کرده و به نمایش میگذارد.
بعد
از راهاندازی مجدد سیستم، ابزار Windows Memory Diagnostics نمایان
میشود. اجازه دهید تا برنامه کار خود را انجام دهد تا آزمایش به درستی
انجام شود. این تست ممکن است چند دقیقه طول بکشد. هنگام انجام این فرآیند،
یک نوار پیشرفت و پیغام “Status” را مشاهده خواهید کرد که مشکلات موجود را
حین انجام فرآیند شناسایی کرده و به نمایش میگذارد.
با این حال، نیازی نیست تا مراحل انجام تست را مشاهده کنید و میتوانید کامپیوتر خود را ترک کرده و بعدا نتایج را ببینید.
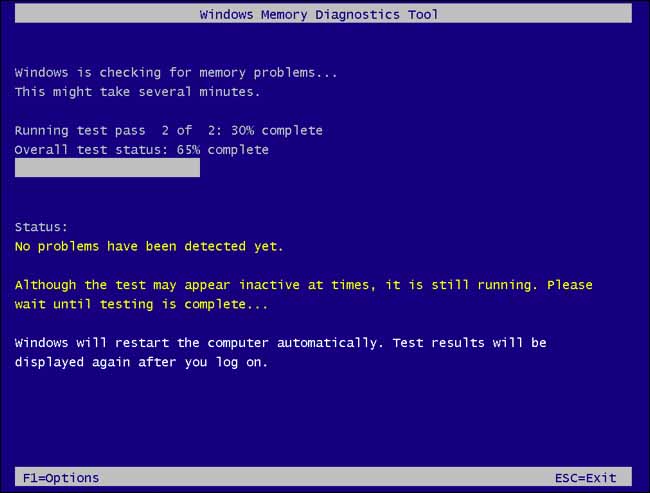 زمانی
که آزمایش انجام شد، کامپیوتر شما به طور خودکار راهاندازی مجدد خواهد
شد. بعد از ورود به سیستم، نتایج تست به شما نشان داده میشود.
زمانی
که آزمایش انجام شد، کامپیوتر شما به طور خودکار راهاندازی مجدد خواهد
شد. بعد از ورود به سیستم، نتایج تست به شما نشان داده میشود.
نتایج در ویندوز ۱۰ ممکن است که به طور خودکار ظاهر نشوند، اما راهحلی
برای این کار وجود دارد. اول از همه باید ابزار Event Viewer را اجرا کنید.
برای این کار روی دکمه استارت راست کلیک کنید و این برنامه را انتخاب
کنید. اگر از ویندوز ۷ استفاده میکنید، کلیدهای ویندوز + R را فشار دهید و
در پنجره Run عبارت “eventvwr.msc” را تایپ کرده و اینتر را بزنید.
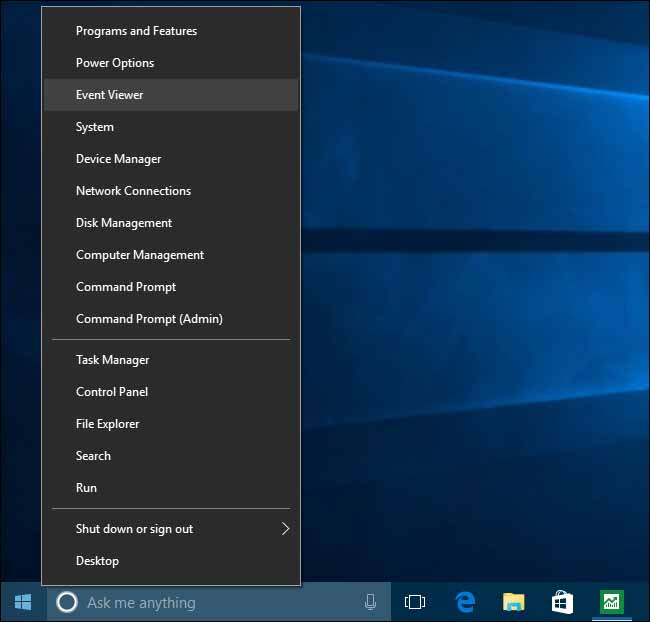
به مسیر Windows Logs > System بروید. لیستی از تعداد زیادی رویداد
مختلف را مشاهده خواهید کرد. روی “Find” در سمت راست پنجره کلیک کنید.
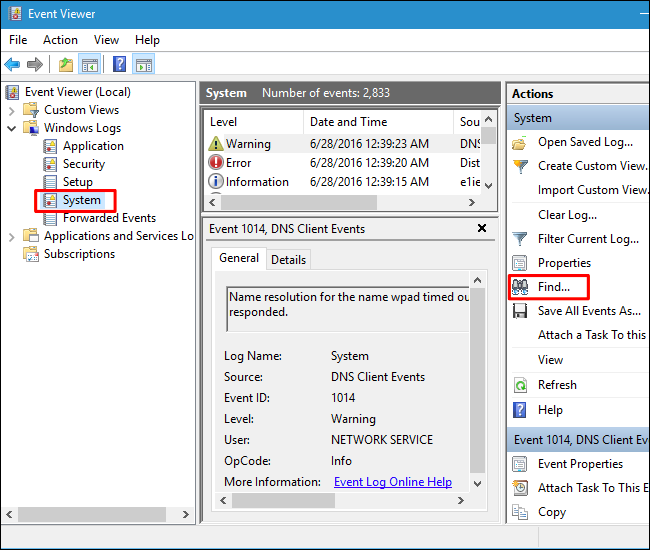
عبارت “MemoryDiagnostic” را در کادر جستجو وارد نمایید و سپس دکمه
“Find Next” را بزنید. با این کار نتایج در پایین پنجره به شما نشان داده
میشود.
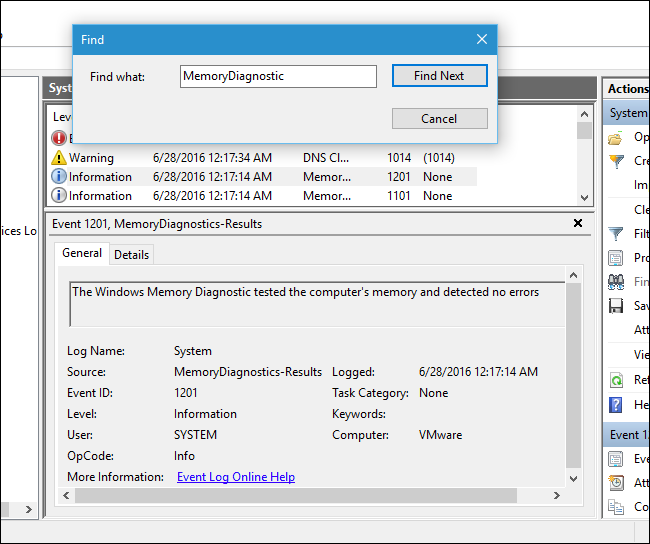 انتخاب دوم: استفاده از برنامه MemTest86
انتخاب دوم: استفاده از برنامه MemTest86
در صورتی که به دنبال ابزار تست قویتری میگردید، میتوانید از برنامه MemTest86
استفاده کنید. این برنامه آزمایشهای متنوعتری را انجام میدهد و ممکن
است مواردی را پیدا کند که ویندوز قادر به یافتن آن نباشد. آخرین نسخه این
برنامه برای ارایه قابلیتهای بیشتر هزینهای را دریافت میکند، اگرچه نسخه
رایگان آن نیازهای شما را برآورده میکند و نیازی به پرداخت پول ندارید.
MemTest86 توسط مایکروسافت تایید شده است، بنابراین این برنامه حتی روی
سیستمهایی که قابلیت Secure Boot آنها فعال است هم کار خواهد کرد.
شما میتوانید نسخه رایگان و متنباز آن یعنی +MemTest86
را دانلود کنید. با این حال، به نظر نمیرسد که این برنامه کارکرد درستی
را داشته باشد. در گزارشهایی که از این برنامه بدست آمد، متوجه شدهاند
که روی برخی از سیستمهای جدید کار نمیکند.
هر دوی این برنامهها قابل بوت هستند. MemTest86 میتواند با استفاده از
فایل ISO روی سیدی یا دیویدی رایت شود و یا اینکه فایل ایمیج آن روی
فلش مموری کپی شده و مورد استفاده قرار بگیرد. کافی است فایل اجرایی این
ابزار را باز کنید و یک درایو USB را برای ایجاد قابلیت بوت روی آن به
برنامه معرفی کنید. توجه کنید که با این کار تمام محتویات درایو شما پاک
خواهد شد.
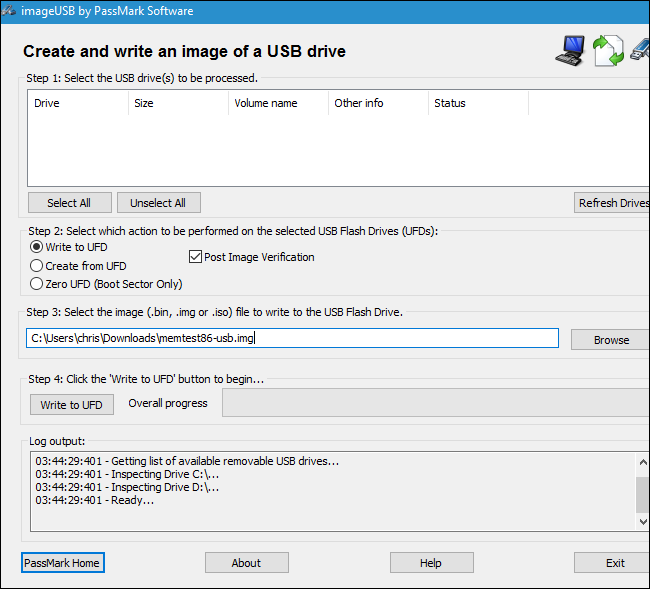 بعد
از اینکه یک رسانه قابل بوت ایجاد نمودید، کامپیوتر خود را ریاستارت کنید
و اجازه دهید تا از طریق USB یا دیسکی که برنامه را روی آن کپی کردهاید،
بوت شود.
بعد
از اینکه یک رسانه قابل بوت ایجاد نمودید، کامپیوتر خود را ریاستارت کنید
و اجازه دهید تا از طریق USB یا دیسکی که برنامه را روی آن کپی کردهاید،
بوت شود.
بعد از این کار برنامه به طور خودکار راهاندازی میشود و اسکن حافظه را
انجام میدهد. در صورتی که بعد از تست، برنامه مشکلی را پیدا کرد، دوباره
حافظه خود را از این طریق آزمایش کنید. این برنامه آزمایش خود را تا زمانی
که آن را متوقف نکنید، ادامه میدهد. MemTest86 قابلیتی را ارایه میکند که
میتوانید دورههای زمانی مختلف را برای انجام این فرآیند تعیین کنید.
اطلاعاتی درباره خطاهای یافتهشده نمایش داده میشود. وقتیکه کار به
اتمام رسید، کافی است دکمه “Esc” را بزنید تا برنامه بسته شده و کامپیوتر
شما دوباره راهاندازی شود.
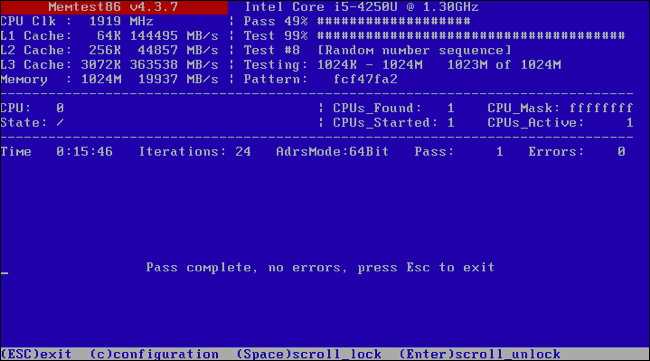
اگر که این آزمایشها خطاهایی را گزارش کردند، به احتمال بسیار زیاد رم کامپیوتر شما دچار مشکل شده و باید جایگزین شود.
این امکان نیز وجود دارد که به دلایلی رم موجود با سیستم شما ناسازگار
است یا اینکه رم نمیتواند با سرعت کنونی عملکرد درستی داشته باشد،
بنابراین ممکن است که لازم باشد تا سرعت رم را از طریق تنظیمات BIOS یا
UEFI پایین بیاورید.
پس از اعمال تغییرات، میتوانید فرآیند تست رم را دوباره انجام دهید و از عدم وجود مشکل اطمینان حاصل کنید.